

You can additionally edit the compiler options or configuration, however that is not covered in the scope of this powertip.
#Borland c 5.1 code#
We are using "Win32 Console Application" because of the code involved, however the option you select may vary depending on your code.
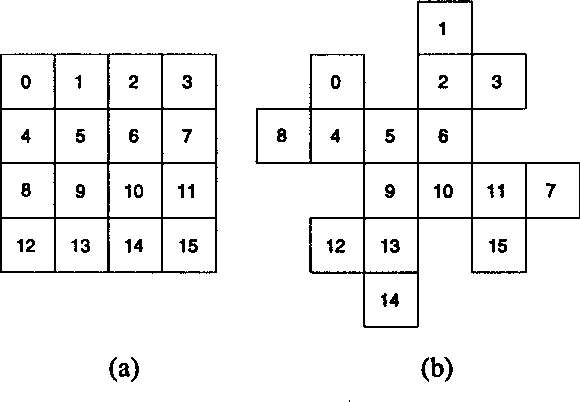
After you enable this, the "Set/Change Compiler" and "Compiler Options" will be enabled.Ĭlick on the " Set/Change Compiler" button and choose the "Borland Inprise Compiler". In order to compile the code, you must make your project " Compilable". Now that you have added your files/folders, click on the Settings tab. When you are finished, you should see something similar to: To add files to your project, click on the Add File button, then browse and add the appropriate files. The dialog is also accessible from within the Project menu. For the purposes of this Power Tip, we will use "HelloWorld".Īfter saving your project, you will be presented with the Project Settings dialog. Select the option for " create a new project" (if you have not done so already).
#Borland c 5.1 windows#
The following is the Project settings menu.Īnd the following is the Environment menu.įinally, don’t forget to explore other menus as well.įor this example, the file which we will be using to create a Windows Console Application is "hello.c": You ONLY will learn and be familiar with these things if you PRACTISE.įor advanced programming, you may want to change the setting for your project or programming environment you can click the Options menu and select Project… or Environment… There is a lot of setting to suit your program development. More line of codes, you should expect more errors. It is directly proportional with your line of code.
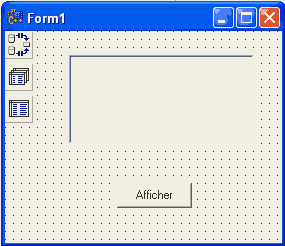
There are many errors to be mentioned here and you can check the compiler documentation as well. This is the most difficult error to debug. Logical error – this error means your program run smoothly, but the program output do not match the expected output. Run time error – any error exist during the running of the program.
#Borland c 5.1 how to#
Syntax error – this mean you do not obey the rules how to write proper C/C++ code or line of code such as no semicolon, less 1 bracket etc, mostly generated by typing errors.Ĭannot open file – mostly the include files or libraries, whether it is not available in the expected location or folder or it is user define include file or the include file is corrupted or it is non standard libraries. Congratulation.īy experience, most of the error during compilation and linking are related to: There you are!!! You have run your first C/C++ program.
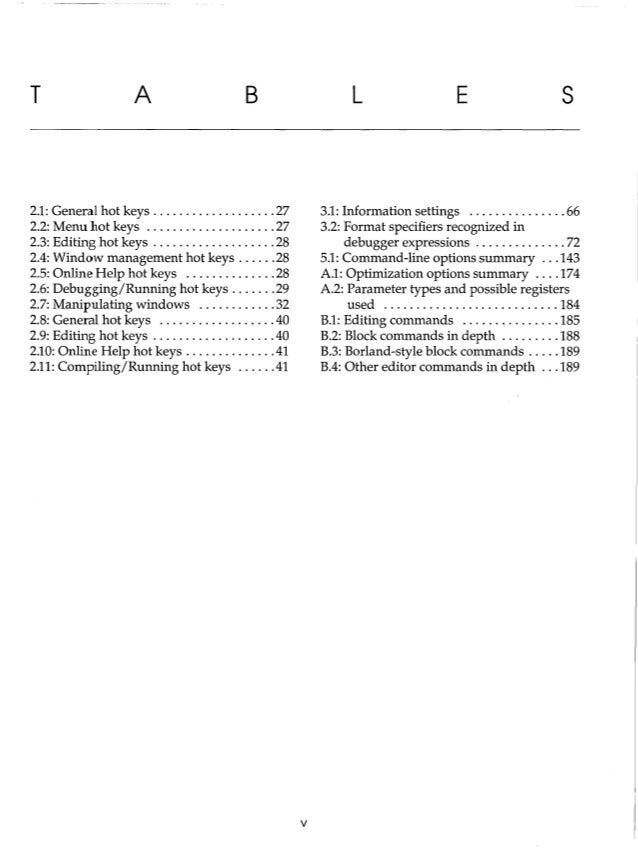
The following is the console output screen. You also can directly run your program when you have finished writing your program instead using the Build all menu by directly selecting the Run menu. Click the Debug menu, select Run sub menu as shown below. If there is no error during your building (compile and link) process, proceed to the program execution (run) step. The result dialog box is shown below displaying the result of the program building. If your Build all sub menu just generate warning, it is OK if you want to run/execute for debug version instead of release version. You have to rectify any errors occurs, before you can run/execute your program. If your compilation doesn’t have any error, proceed to the Make all sub menu, then if there is no error, proceed to Build all sub menu.Īlternatively, you can just select the Build all (compile and link) sub menu, any error during the compilation and linking files will be shown at this stage. The compilation will begin, if there is any error, you have to rectify the error before you can proceed to the next step, linking. Select Project menu, select Compile sub menu. When you have finished writing your source code, you are ready to compile and run your first program. Now you can start writing your C/C++ source code here or just copy and paste the source code from the Tutorial just to complete the compile and link process. If there is already an editor launched, this step can be skipped. Double click the your_ (shown in the following is projcpp) file on the right inner windows it will launch an editor as shown in the following windows. Then click the OK button to close the dialog box. We just want an empty project not a GUI, so clear the. Select as your Target Type.Ĭlick the Advanced button. Then fill up your target name in Target Name field, as default, it is same as your project name, but you can change if you want. You can change the default path if you want. First of all fill up your project name in Project path and Name field.


 0 kommentar(er)
0 kommentar(er)
